PERTANYAAN:
Mohon bantuannya, di Office Excel 2003 ada tool:

Di Office Excell 2007, dimana saya bisa menemukan fungsi yang sama untuk tool Select Objects (gambar panah keatas yang ada di sebelah kanan Draw di atas)? Karena saya perlu mengklik seluruh object secara bersamaan, baik yang kelihatan maupun tidak kelihatan.
Terima kasih atas bantuannya.
JAWABAN:
Mengenai toolbar atau menu, kita bisa membandingkan dari NAMA MENU nya pada Excel sebelumnya, kemudian kita cari pada Excel 2007 yang digunakan sekarang lewat menu Customize. Sebagai contoh, tool untuk memilih object, pada Excel 2003 namanya adalah "Select Objects". Untuk mengetahuinya, lihat caranya sesuai gambar berikut:
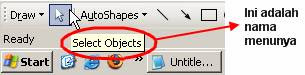
Kemudian pada Excel 2007, klik kanan symbol office nya (terletak pada sudut kiri paling atas, berbentuk lingkaran). Klik menu Customize Quick Access Toolbar. Perhatikan gambar berikut:
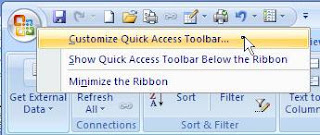
Sekarang kita sudah masuk ke menu Customize. Pilih All Commands.
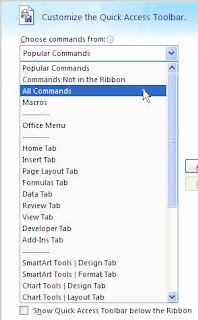
Maka akan muncul daftar seluruh command pada Excel 2007. Pilih command "Select Objects". Ingat, nama ini kita dapat dari Excel 2003 diatas.
Perhatikan yang saya beri kotak merah diatas. Tulisan diatas dapat diartikan, bahwa tool "Select Objects" berada pada Tab Home -> Editing. Nah, kita harus mencari satu-satu pada tool yang terdapat di menu Editing. Ternyata setelah dicari, kita dapati tool “Select Objects” ini ada di menu Find & Select -> Select Objects.
Mohon bantuannya, di Office Excel 2003 ada tool:

Di Office Excell 2007, dimana saya bisa menemukan fungsi yang sama untuk tool Select Objects (gambar panah keatas yang ada di sebelah kanan Draw di atas)? Karena saya perlu mengklik seluruh object secara bersamaan, baik yang kelihatan maupun tidak kelihatan.
Terima kasih atas bantuannya.
JAWABAN:
Mengenai toolbar atau menu, kita bisa membandingkan dari NAMA MENU nya pada Excel sebelumnya, kemudian kita cari pada Excel 2007 yang digunakan sekarang lewat menu Customize. Sebagai contoh, tool untuk memilih object, pada Excel 2003 namanya adalah "Select Objects". Untuk mengetahuinya, lihat caranya sesuai gambar berikut:
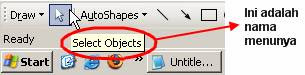
Kemudian pada Excel 2007, klik kanan symbol office nya (terletak pada sudut kiri paling atas, berbentuk lingkaran). Klik menu Customize Quick Access Toolbar. Perhatikan gambar berikut:
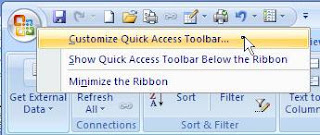
Sekarang kita sudah masuk ke menu Customize. Pilih All Commands.
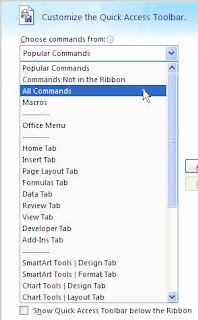
Maka akan muncul daftar seluruh command pada Excel 2007. Pilih command "Select Objects". Ingat, nama ini kita dapat dari Excel 2003 diatas.
Perhatikan yang saya beri kotak merah diatas. Tulisan diatas dapat diartikan, bahwa tool "Select Objects" berada pada Tab Home -> Editing. Nah, kita harus mencari satu-satu pada tool yang terdapat di menu Editing. Ternyata setelah dicari, kita dapati tool “Select Objects” ini ada di menu Find & Select -> Select Objects.
Bagaimana Mengetahui Ada Formula di Dalam Suatu Sheet Excel
PERTANYAAN:
Bagaimana caranya mengetahui jika salah satu cell diantara beberapa cell yg berisi rumus ternyata bukan rumus (dalam satu sheet )?
JAWABAN:
Klik menu Tools à Options. Pilih tab View, kemudian pada kotak pilihan Window Options, beri tanda centang pada check box “Formula”.
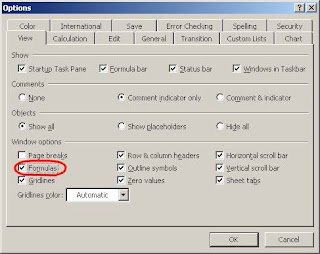
Maka kini setiap cell yang merupakan formula akan diperlihatkan secara langsung di dalam sheet tersebut.
Bagaimana caranya mengetahui jika salah satu cell diantara beberapa cell yg berisi rumus ternyata bukan rumus (dalam satu sheet )?
JAWABAN:
Klik menu Tools à Options. Pilih tab View, kemudian pada kotak pilihan Window Options, beri tanda centang pada check box “Formula”.
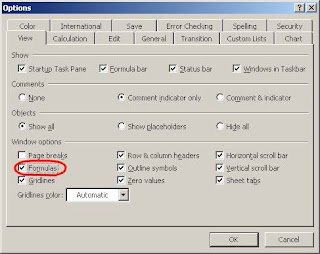
Maka kini setiap cell yang merupakan formula akan diperlihatkan secara langsung di dalam sheet tersebut.
Fasilitas Fill Excel
Fasilitas Fill pada Excel digunakan untuk mengisi cell secara otomatis berdasarkan urutan yang kita tentukan dengan berulang.
Membuat Nomor Urut Otomatis Menggunakan Fill Series
Misal kita hendak membuat nomor urut, dari 1 sampai 50.000 ke bawah. Maka kita dapat melakukan beberapa langkah sebagai berikut:
1. Masuk ke cell A1.
2. Ketikan angka 1.
3. Klik cell A1.
4. Klik menu Edit à Fill à Series.
5. Pada kotak Series in, pilih Columns.
6. Pada kotak Step value ketikan 1, dan pada Stop value ketikan 50000.

7. Biarkan pilihan yang lain.
8. Klik OK. Maka dari cell A1 sampai dengan cell A50000 berisi angka berurutan, dari angka 1 sampai dengan 50000.
Menggabung Beberapa Cell ke Dalam Satu Cell
Misal dalam suatu sheet terdapat data A, B, C, D, E; masing-masing terdapat di dalam cell A1, A2, A3, A4 dan A5. Kita ingin menggabungkan seluruh data tersebut ke dalam satu cell, yakni di cell A1. Maka langkah-langkahnya adalah:
1. Blok cell tersebut. Misal dari A1:A5.
2. Klik menu Edit à Fill à Justify.
Membuat Bulan Berurutan Menggunakan AutoFill
1. Ketikan huruf “Jan” pada cell A1.
2. Blok cell A1 hingga cell A12.
3. Klik menu Edit à Fill à Series.
4. Pada kotak Series in, pilih Columns, kemudian pada kotak Type, pilihAutoFill.
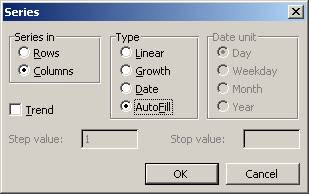
5. Biarkan pilihan yang lain.
6. Klik OK. Maka dari cell A1 sampai dengan cell A12 berisi bulan berurutan, dari bulan Jan sampai dengan bulan Des.
7. Anda juga bisa membuat sendiri daftar AutoFill. Silahkan klik menu Tools à Options. Pilih tab Custom Lists.
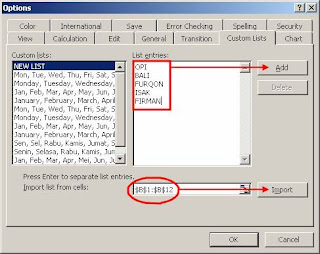
8. Ketikan daftar pengulangan yang ingin Anda buat pada kotak List entries, kemudian klik Add. Atau bisa juga dengan cara import dari cell yang terdapat pada sheet Anda, lalu klik tombol Import.
9. Setelah selesai, klik OK.
Membuat Bulan Berurutan Menggunakan Date
Pada sub bab sebelumnya, kita sudah mencoba membuat bulan berurutan menggunakan daftar yang terdapat pada custom lists. Sekarang kita akan mencoba membuatnya menggunakan fasilitas Date pada Fill Series.
1. Ketikan tanggal “1/1/2007” pada cell A1.
2. Blok cell A1 hingga cell A12.
3. Klik menu Edit à Fill à Series.
4. Pada kotak Series in, pilih Columns, kemudian pada kotak Type, pilih Date, dan pada kotak Date unit, pilih Month.

5. Biarkan pilihan yang lain.
6. Klik OK. Maka dari cell A1 sampai dengan cell A12 berisi tanggal berurutan, dari tanggal 01/01/2007 sampai dengan tanggal 01/12/2007.
7. Blok cell A1 hingga cell A12, lalu klik menu Format à Cells.
8. Pilih tab Number, lalu pilih Custom. Ketikan “mmm”.
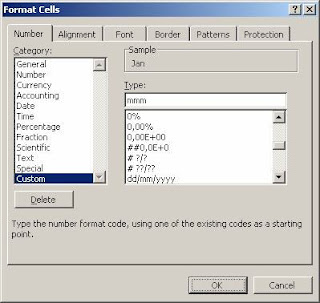
9. Setelah selesai, klik OK.
Untuk fasilitas-fasilitas Fill lainnya pada Excel, silahkan dicoba-coba sendiri pada PC nya.
Membuat Nomor Urut Otomatis Menggunakan Fill Series
Misal kita hendak membuat nomor urut, dari 1 sampai 50.000 ke bawah. Maka kita dapat melakukan beberapa langkah sebagai berikut:
1. Masuk ke cell A1.
2. Ketikan angka 1.
3. Klik cell A1.
4. Klik menu Edit à Fill à Series.
5. Pada kotak Series in, pilih Columns.
6. Pada kotak Step value ketikan 1, dan pada Stop value ketikan 50000.

7. Biarkan pilihan yang lain.
8. Klik OK. Maka dari cell A1 sampai dengan cell A50000 berisi angka berurutan, dari angka 1 sampai dengan 50000.
Menggabung Beberapa Cell ke Dalam Satu Cell
Misal dalam suatu sheet terdapat data A, B, C, D, E; masing-masing terdapat di dalam cell A1, A2, A3, A4 dan A5. Kita ingin menggabungkan seluruh data tersebut ke dalam satu cell, yakni di cell A1. Maka langkah-langkahnya adalah:
1. Blok cell tersebut. Misal dari A1:A5.
2. Klik menu Edit à Fill à Justify.
Membuat Bulan Berurutan Menggunakan AutoFill
1. Ketikan huruf “Jan” pada cell A1.
2. Blok cell A1 hingga cell A12.
3. Klik menu Edit à Fill à Series.
4. Pada kotak Series in, pilih Columns, kemudian pada kotak Type, pilihAutoFill.
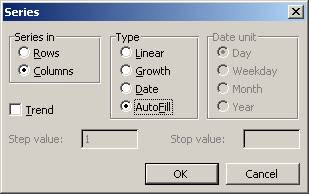
5. Biarkan pilihan yang lain.
6. Klik OK. Maka dari cell A1 sampai dengan cell A12 berisi bulan berurutan, dari bulan Jan sampai dengan bulan Des.
7. Anda juga bisa membuat sendiri daftar AutoFill. Silahkan klik menu Tools à Options. Pilih tab Custom Lists.
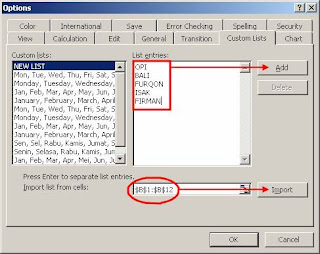
8. Ketikan daftar pengulangan yang ingin Anda buat pada kotak List entries, kemudian klik Add. Atau bisa juga dengan cara import dari cell yang terdapat pada sheet Anda, lalu klik tombol Import.
9. Setelah selesai, klik OK.
Membuat Bulan Berurutan Menggunakan Date
Pada sub bab sebelumnya, kita sudah mencoba membuat bulan berurutan menggunakan daftar yang terdapat pada custom lists. Sekarang kita akan mencoba membuatnya menggunakan fasilitas Date pada Fill Series.
1. Ketikan tanggal “1/1/2007” pada cell A1.
2. Blok cell A1 hingga cell A12.
3. Klik menu Edit à Fill à Series.
4. Pada kotak Series in, pilih Columns, kemudian pada kotak Type, pilih Date, dan pada kotak Date unit, pilih Month.

5. Biarkan pilihan yang lain.
6. Klik OK. Maka dari cell A1 sampai dengan cell A12 berisi tanggal berurutan, dari tanggal 01/01/2007 sampai dengan tanggal 01/12/2007.
7. Blok cell A1 hingga cell A12, lalu klik menu Format à Cells.
8. Pilih tab Number, lalu pilih Custom. Ketikan “mmm”.
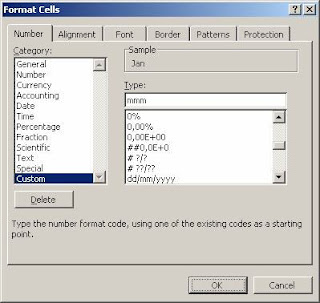
9. Setelah selesai, klik OK.
Untuk fasilitas-fasilitas Fill lainnya pada Excel, silahkan dicoba-coba sendiri pada PC nya.
Page Break Excel
Page Break digunakan untuk membuat halaman secara terpisah pada suatu sheet. Jadi walaupun jarak antara range satu dengan range lainnya ataupun cell satu dengan cell lainnya begitu dekat, ia dapat dipisah halamannya saat di print preview/print. Marilah kita belajar membuat page break di dalam Microsoft Excel.
Membuat Page Break
1. Bukalah Microsoft Excel, lalu buatlah file Excel baru.
2. Ketikan pada cell A1: "Halaman 1".
3. Ketikan pada cell A2: "Halaman 2".
4. Misal, yang kita inginkan adalah saat di print preview, cell A1 akan berada pada halaman satu, dan cell A2 akan berada pada halaman dua.
5. Tempatkan kursor di cell A2.
6. Klik menu Insert à Page Break.
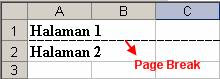
7. Silahkan klik menu File à Print Preview.
8. Maka sekarang kedua cell ini tampil secara terpisah di dalam dua halaman, padahal jarak mereka sangat berdekatan.
Mengedit Jangkauan Page Break
1. Klik menu View à Page Break Preview. Jika muncul dialog box, klik OK.
2. Perbesar tampilan Excel dengan cara mengubah ukuran zooming menjadi 200%.
3. Untuk memperbesar/memperkecil area page break, klik and drag kotak yang berwarna biru. Misal seperti pada gambar sebagai berikut:
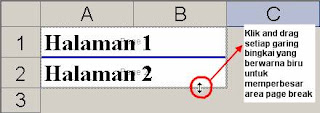
4. Kita dapat pula menambah data tambahan di halaman 1 dan di halaman 2 tersebut. Keluarlah dari mode print preview, kemudian ketikkan pada cell A3: "TEST". Maka secara otomatis ia akan terlingkup oleh page break sebagai object pada halaman 2.
5. Jika sudah selesai, klik menu File à Print Preview.
6. Maka walaupun cell-cell ini letaknya saling berdekatan, halamannya menjadi terpisah di dalam 2 halaman.
Menghapus Page Break
1. Klik menu View à Page Break Preview. Jika muncul dialog box, klik OK.
2. Perbesar tampilan Excel dengan cara mengubah ukuran zooming menjadi 200%.
3. Klik area page break yang hendak dihapus
4. Pilih menu Insert à Remove Page Break.
Kesimpulan
Page break akan dibuat berdasarkan lokasi cell yang sedang kita aktifkan/pilih. Jadi jika cell C5 yang sedang kita pilih, maka ia akan membelah area dari sebelah kirinya dan sebelah atasnya. Perhatikan gambar berikut:
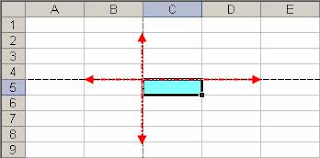
Membuat Page Break
1. Bukalah Microsoft Excel, lalu buatlah file Excel baru.
2. Ketikan pada cell A1: "Halaman 1".
3. Ketikan pada cell A2: "Halaman 2".
4. Misal, yang kita inginkan adalah saat di print preview, cell A1 akan berada pada halaman satu, dan cell A2 akan berada pada halaman dua.
5. Tempatkan kursor di cell A2.
6. Klik menu Insert à Page Break.
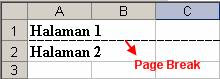
7. Silahkan klik menu File à Print Preview.
8. Maka sekarang kedua cell ini tampil secara terpisah di dalam dua halaman, padahal jarak mereka sangat berdekatan.
Mengedit Jangkauan Page Break
1. Klik menu View à Page Break Preview. Jika muncul dialog box, klik OK.
2. Perbesar tampilan Excel dengan cara mengubah ukuran zooming menjadi 200%.
3. Untuk memperbesar/memperkecil area page break, klik and drag kotak yang berwarna biru. Misal seperti pada gambar sebagai berikut:
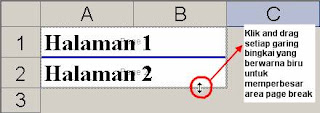
4. Kita dapat pula menambah data tambahan di halaman 1 dan di halaman 2 tersebut. Keluarlah dari mode print preview, kemudian ketikkan pada cell A3: "TEST". Maka secara otomatis ia akan terlingkup oleh page break sebagai object pada halaman 2.
5. Jika sudah selesai, klik menu File à Print Preview.
6. Maka walaupun cell-cell ini letaknya saling berdekatan, halamannya menjadi terpisah di dalam 2 halaman.
Menghapus Page Break
1. Klik menu View à Page Break Preview. Jika muncul dialog box, klik OK.
2. Perbesar tampilan Excel dengan cara mengubah ukuran zooming menjadi 200%.
3. Klik area page break yang hendak dihapus
4. Pilih menu Insert à Remove Page Break.
Kesimpulan
Page break akan dibuat berdasarkan lokasi cell yang sedang kita aktifkan/pilih. Jadi jika cell C5 yang sedang kita pilih, maka ia akan membelah area dari sebelah kirinya dan sebelah atasnya. Perhatikan gambar berikut:
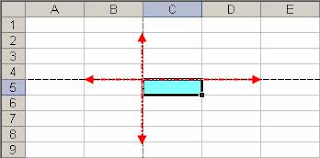
Macro di dalam Excel
Macro di dalam Excel adalah procedure di dalam VBA project (Microsoft Visual Basic) yang dapat dibuat oleh kita, baik dengan cara merekam dari berbagai aktifitas yang sudah kita lakukan di dalam Excel, maupun dibuat dengan cara mengetik sendiri secara langsung. Macro berguna untuk menjalankan berbagai aktifitas yang sering kita lakukan sehari-hari di dalam Excel, sehingga kita tidak perlu lagi mengulangnya secara manual.
Tempat penyimpanan macro dibagi menjadi dua, yakni di dalam workbook itu sendiri (This Workbook dan New Workbook) dan di dalam personal workbook (Personal Macro Workbook). Jika kita menyimpan macro di dalam workbook itu sendiri, maka macro dapat dijalankan hanya oleh workbook tersebut. Namun jika kita menyimpan macro di dalam personal workbook, maka macro dapat dijalankan oleh seluruh workbook yang aktif dibuka pada aplikasi Microsoft Excel.
Merekam Macro
Untuk merekam macro, silahkan ikuti langkah-langkah sebagai berikut:
1. Klik menu Tools à Macro à Record New Macro.
2. Ketikan nama macronya, misalnya “TestMacro”.

3. Shortcut key adalah kombinasi tombol pada keyboard yang dapat kita tekan untuk menjalankan macro ini. Jadi kita tidak perlu membuat ataupun membuka menu untuk menjalankan macro ini. Kotak ini tidak perlu diisi jika macro kita jarang digunakan.
4. Pada kotak Store macro in, terdapat tiga pilihan untuk menyimpan macro, yakni This Workbook, New Workbook dan Personal Macro Workbook. Pilihlah This Workbook jika kita ingin macro disimpan di dalam workbook yang sedang aktif. Pilihlah New Workbook jika kita ingin macro disimpan di dalam workbook baru. Pilihlah Personal Macro Workbook jika kita ingin macro disimpan di dalam workbook Personal.xls. Jika kita simpan macro di dalam Personal Macro Workbook, maka macro yang kita rekam akan dapat dijalankan oleh seluruh workbook yang aktif dibuka pada aplikasi Microsoft Excel.
5. Klik OK, maka segala aktifitas yang kita kerjakan di dalam Excel akan langsung direkam, kemudian dikonversi kedalam procedure di dalam VBA project.
6. Silahkan pilih/blok range A1:B3.
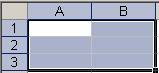
7. Hentikan proses perekaman, yakni dengan cara klik tombol stop.

Melihat/Mengedit Macro
1. Klik menu Tools à Macro à Visual Basic Editor.
2. Pilihlah workbook tempat penyimpanan macro yang sudah kita buat ini, lalu pilih Modules, kemudian klik dua kali nama module yang terakhir (pada contoh ini adalah Module1).
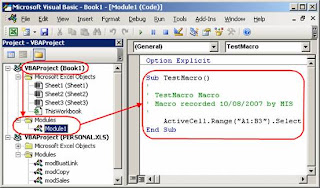
3. Maka terlihat disana procedure VBA yang sudah kita lakukan di dalam Excel, yakni memilih range A1:B3.
4. Tambahkan pada baris sebelum End Sub kode sebagai berikut:
MsgBox "Macro Selesai di Run."
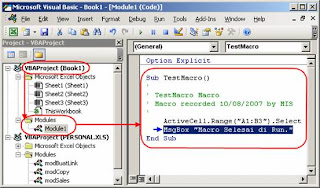
5. Close VBA ini, lalu kembali ke workbook kita.
Persiapan Sebelum Menggunakan/Menjalankan Macro
Macro hanya dapat dijalankan jika macro yang kita buat tersebut di aktifkan. Untuk itu, kita harus memberi izin (enable) macro tersebut agar dapat dijalankan di dalam Excel. Silahkan klik menu Tools à Macro à Securty. Pilihlah level “Medium”.

Jika kita nanti membuka file Excel yang di dalamnya terdapat macro, maka Excel akan menanyakan apakah macro tersebut akan di disable atau di enable. Jika kita yakin macro tersebut memang kita yang membuatnya, atau mungkin juga orang lain yang membuatnya namun macro tersebut aman, maka pilihlah Enable Macros. Namun jika kita ragu-ragu, yakni macro tersebut mungkin berbahaya, pilih Disable Macros.
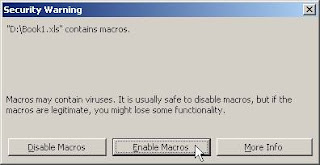
Menjalankan/Run Macro
1. Pilih cell A1. Untuk mencoba menjalankan macro yang sudah kita rekam tadi, klik menu Tools à Macro à Macros.
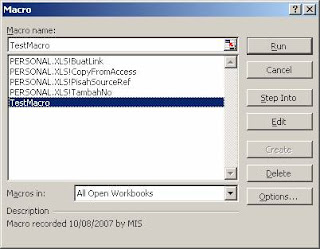
2. Pilih macro TestMacro, lalu klik Run.
3. Maka terlihat range A1:B3 diblok secara otomatis. Lalu muncul pesan sebagai berikut:

Untuk tahap selanjutnya, kita dapat membuat macro yang komplek, yang berisi berbagai aktifitas di dalam Excel.
Tempat penyimpanan macro dibagi menjadi dua, yakni di dalam workbook itu sendiri (This Workbook dan New Workbook) dan di dalam personal workbook (Personal Macro Workbook). Jika kita menyimpan macro di dalam workbook itu sendiri, maka macro dapat dijalankan hanya oleh workbook tersebut. Namun jika kita menyimpan macro di dalam personal workbook, maka macro dapat dijalankan oleh seluruh workbook yang aktif dibuka pada aplikasi Microsoft Excel.
Merekam Macro
Untuk merekam macro, silahkan ikuti langkah-langkah sebagai berikut:
1. Klik menu Tools à Macro à Record New Macro.
2. Ketikan nama macronya, misalnya “TestMacro”.

3. Shortcut key adalah kombinasi tombol pada keyboard yang dapat kita tekan untuk menjalankan macro ini. Jadi kita tidak perlu membuat ataupun membuka menu untuk menjalankan macro ini. Kotak ini tidak perlu diisi jika macro kita jarang digunakan.
4. Pada kotak Store macro in, terdapat tiga pilihan untuk menyimpan macro, yakni This Workbook, New Workbook dan Personal Macro Workbook. Pilihlah This Workbook jika kita ingin macro disimpan di dalam workbook yang sedang aktif. Pilihlah New Workbook jika kita ingin macro disimpan di dalam workbook baru. Pilihlah Personal Macro Workbook jika kita ingin macro disimpan di dalam workbook Personal.xls. Jika kita simpan macro di dalam Personal Macro Workbook, maka macro yang kita rekam akan dapat dijalankan oleh seluruh workbook yang aktif dibuka pada aplikasi Microsoft Excel.
5. Klik OK, maka segala aktifitas yang kita kerjakan di dalam Excel akan langsung direkam, kemudian dikonversi kedalam procedure di dalam VBA project.
6. Silahkan pilih/blok range A1:B3.
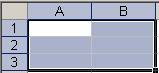
7. Hentikan proses perekaman, yakni dengan cara klik tombol stop.

Melihat/Mengedit Macro
1. Klik menu Tools à Macro à Visual Basic Editor.
2. Pilihlah workbook tempat penyimpanan macro yang sudah kita buat ini, lalu pilih Modules, kemudian klik dua kali nama module yang terakhir (pada contoh ini adalah Module1).
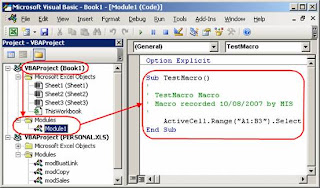
3. Maka terlihat disana procedure VBA yang sudah kita lakukan di dalam Excel, yakni memilih range A1:B3.
4. Tambahkan pada baris sebelum End Sub kode sebagai berikut:
MsgBox "Macro Selesai di Run."
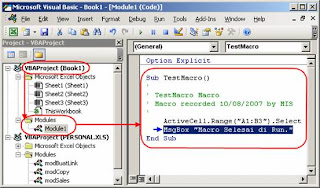
5. Close VBA ini, lalu kembali ke workbook kita.
Persiapan Sebelum Menggunakan/Menjalankan Macro
Macro hanya dapat dijalankan jika macro yang kita buat tersebut di aktifkan. Untuk itu, kita harus memberi izin (enable) macro tersebut agar dapat dijalankan di dalam Excel. Silahkan klik menu Tools à Macro à Securty. Pilihlah level “Medium”.

Jika kita nanti membuka file Excel yang di dalamnya terdapat macro, maka Excel akan menanyakan apakah macro tersebut akan di disable atau di enable. Jika kita yakin macro tersebut memang kita yang membuatnya, atau mungkin juga orang lain yang membuatnya namun macro tersebut aman, maka pilihlah Enable Macros. Namun jika kita ragu-ragu, yakni macro tersebut mungkin berbahaya, pilih Disable Macros.
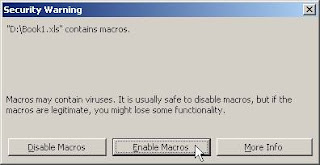
Menjalankan/Run Macro
1. Pilih cell A1. Untuk mencoba menjalankan macro yang sudah kita rekam tadi, klik menu Tools à Macro à Macros.
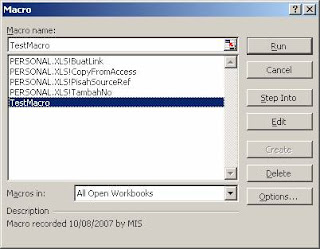
2. Pilih macro TestMacro, lalu klik Run.
3. Maka terlihat range A1:B3 diblok secara otomatis. Lalu muncul pesan sebagai berikut:

Untuk tahap selanjutnya, kita dapat membuat macro yang komplek, yang berisi berbagai aktifitas di dalam Excel.
Fungsi VLOOKUP
Fungsi VLOOKUP digunakan untuk membaca suatu data secara vertikal, lalu mengambil nilai yang diinginkan pada table tersebut berdasarkan kunci tertentu. Fungsi ini adalah yang paling sering digunakan daripada fungsi HLOOKUP. Misalnya kita mempunyai data Customer pada Sheet1 dimana pada tabel tersebut tersimpan informasi sbb:
- ID_Customer
- Nama_Customer
- Alamat
Lalu pada Sheet2, kita ingin jika kita telah menginput ID_Customer pada suatu sell di kolom A, secara otomatis pada sell sebelahnya di kolom B muncul Nama_Customer nya. Maka untuk mewujudkan hal ini, diperlukan rumus VLOOKUP.
Bentuk umum penulisan fungsi ini adalah sbb:
=VLOOKUP(Lookup_value, Table_array, Col_index_num, range_lookup)
Keterangan :
§ Lookup_value adalah sel referensi/nilai yang hendak dijadikan kunci dalam pencarian data.
§ Table_array adalah tabel/range yang merupakan table yang menyimpan data yang hendak kita cari.
Catatan Penting !
· Usahakan Table_array sudah disort pada field kunci nya (baik secara ascending ataupun descending)
· Huruf besar ataupun huruf kecil dianggap sama saja atau diabaikan pada field kunci di Table_array.
§ Col_index_num adalah nomor kolom yang hendak kita ambil nilainya. Col_index_num harus berisi nilai sama dengan atau lebih besar dari 1. Jika kurang dari 1, VLOOKUP akan mengembalikan nilai error = #VALUE!. Jika col_index_num lebih besar dari jumlah kolom pada table_array nya, VLOOKUP akan mengembalikan nilai error = #REF!.
§ Range_lookup adalah nilai logika TRUE / FALSE yang mana VLOOKUP akan mencari data secara tepat atau secara kira-kira atau pendekatan.
· Jika range_lookup kita isi TRUE, maka yang akan digunakan adalah metode pendekatan atau kira-kira. Seandainya nilai yang kita cari tidak ada, maka yang akan diambil adalah nilai yang lebih besar pada sell berikutnya dimana nilainya lebih kecil atau sama dengan nilai lookup_value (field kunci). Seandainya tidak ada nilai yang lebih kecil atau sama dengan nilai lookup_value (field kunci), maka VLOOKUP akan mengembalikan nilai error = #N/A.
· Adapun jika range_lookup kita isi FALSE, maka yang akan digunakan adalah metode tepat. Pada metode tepat ini, jika VLOOKUP tidak menemukan data yang kita cari, maka ia akan mengembalikan nilai error = #N/A, padahal kita ingin jika ia tidak menemukan data yang kita cari, inginnya sell ini diisi dengan nilai 0 atau nilai lainnya yang kita inginkan. Maka untuk mengatasi hal ini, gunakan rumus IF(logical_test,value_if_true,value_if_false) dan ISERROR(Value).
CONTOH :
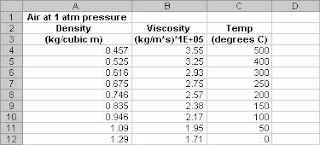
Dengan mengacu pada gambar diatas, yaitu range A4:C12 kita akan mencoba contoh-contoh penggunaan rumus VLOOKUP sbb:
1. VLOOKUP(1,A4:C12,1,TRUE) = 0.946
2. VLOOKUP(1,A4:C12,2) = 2.17
3. VLOOKUP(1,A4:C12,3,TRUE) = 100
4. VLOOKUP(.746,A4:C12,3,FALSE) = 200
5. VLOOKUP(0.1,A4:C12,2,TRUE) = #N/A, karena 0.1 kurang dari nilai terkecil pada kolom A.
6. VLOOKUP(2,A4:C12,2,TRUE) = 1.71
7. VLOOKUP(2,A4:C12,2,FALSE) = #N/A
8. IF(ISERROR(VLOOKUP(2,A4:C12,2,FALSE)),0,(VLOOKUP(2,A4:C12,2,FALSE)) = 0
Saran dari penulis, selalu gunakan rumus seperti pada contoh no.8 dalam penggunaan rumus VLOOKUP ini. Dengan demikian, data Anda dapat di jumlah (SUM) dan juga dapat dikalkulasi menggunakan fungsi aritmatika lainnya.
- ID_Customer
- Nama_Customer
- Alamat
Lalu pada Sheet2, kita ingin jika kita telah menginput ID_Customer pada suatu sell di kolom A, secara otomatis pada sell sebelahnya di kolom B muncul Nama_Customer nya. Maka untuk mewujudkan hal ini, diperlukan rumus VLOOKUP.
Bentuk umum penulisan fungsi ini adalah sbb:
=VLOOKUP(Lookup_value, Table_array, Col_index_num, range_lookup)
Keterangan :
§ Lookup_value adalah sel referensi/nilai yang hendak dijadikan kunci dalam pencarian data.
§ Table_array adalah tabel/range yang merupakan table yang menyimpan data yang hendak kita cari.
Catatan Penting !
· Usahakan Table_array sudah disort pada field kunci nya (baik secara ascending ataupun descending)
· Huruf besar ataupun huruf kecil dianggap sama saja atau diabaikan pada field kunci di Table_array.
§ Col_index_num adalah nomor kolom yang hendak kita ambil nilainya. Col_index_num harus berisi nilai sama dengan atau lebih besar dari 1. Jika kurang dari 1, VLOOKUP akan mengembalikan nilai error = #VALUE!. Jika col_index_num lebih besar dari jumlah kolom pada table_array nya, VLOOKUP akan mengembalikan nilai error = #REF!.
§ Range_lookup adalah nilai logika TRUE / FALSE yang mana VLOOKUP akan mencari data secara tepat atau secara kira-kira atau pendekatan.
· Jika range_lookup kita isi TRUE, maka yang akan digunakan adalah metode pendekatan atau kira-kira. Seandainya nilai yang kita cari tidak ada, maka yang akan diambil adalah nilai yang lebih besar pada sell berikutnya dimana nilainya lebih kecil atau sama dengan nilai lookup_value (field kunci). Seandainya tidak ada nilai yang lebih kecil atau sama dengan nilai lookup_value (field kunci), maka VLOOKUP akan mengembalikan nilai error = #N/A.
· Adapun jika range_lookup kita isi FALSE, maka yang akan digunakan adalah metode tepat. Pada metode tepat ini, jika VLOOKUP tidak menemukan data yang kita cari, maka ia akan mengembalikan nilai error = #N/A, padahal kita ingin jika ia tidak menemukan data yang kita cari, inginnya sell ini diisi dengan nilai 0 atau nilai lainnya yang kita inginkan. Maka untuk mengatasi hal ini, gunakan rumus IF(logical_test,value_if_true,value_if_false) dan ISERROR(Value).
CONTOH :
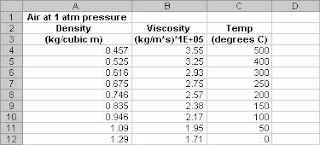
Dengan mengacu pada gambar diatas, yaitu range A4:C12 kita akan mencoba contoh-contoh penggunaan rumus VLOOKUP sbb:
1. VLOOKUP(1,A4:C12,1,TRUE) = 0.946
2. VLOOKUP(1,A4:C12,2) = 2.17
3. VLOOKUP(1,A4:C12,3,TRUE) = 100
4. VLOOKUP(.746,A4:C12,3,FALSE) = 200
5. VLOOKUP(0.1,A4:C12,2,TRUE) = #N/A, karena 0.1 kurang dari nilai terkecil pada kolom A.
6. VLOOKUP(2,A4:C12,2,TRUE) = 1.71
7. VLOOKUP(2,A4:C12,2,FALSE) = #N/A
8. IF(ISERROR(VLOOKUP(2,A4:C12,2,FALSE)),0,(VLOOKUP(2,A4:C12,2,FALSE)) = 0
Saran dari penulis, selalu gunakan rumus seperti pada contoh no.8 dalam penggunaan rumus VLOOKUP ini. Dengan demikian, data Anda dapat di jumlah (SUM) dan juga dapat dikalkulasi menggunakan fungsi aritmatika lainnya.


Tidak ada komentar:
Posting Komentar